Membuat toko online sekarang ini tidaklah begitu susah. Ada banyak tool ataupun platform yang secara khusus didedikasikan untuk pembuatan toko online.
Anda bisa membuat sebuah toko online dengan Shopify dengan skema berlangganan platform. Bila Anda mencari alternatif untuk membuat toko online Anda sendiri, selalu ada banyak cara.
Salah satu yang kita bahas dalam artikel ini adalah cara membuat toko online dengan WordPress dan WooCommerce. Seperti apa? Mari kita simak penjelasannya.
Apa Itu WordPress dan WooCommerce?
WordPress adalah sebuah content management system (CMS) yang paling populer saat ini. Sekitar 27% website yang ada di dunia saat ini merupakan website yang berbasis WordPress.
WordPress bisa digunakan untuk berbagai keperluan, termasuk blog bahkan forum, media sosial hingga toko online.
Sedangkan WooCommerce sendiri adalah sebuah plugin (alat bantu WordPress) yang secara khusus didedikasikan untuk memungkinkan WordPress berubah menjadi sebuah toko online.
WooCommerce sudah diakuisisi oleh Automattic (perusahaan di balik WordPress) dan saat ini tersedia dengan gratis.
Pengembangannyapun terus dilakukan oleh para developer sehingga WooCommerce mampu menjadi salah satu aset untuk membuat toko online.
WooCommerce memungkinkan kita semua untuk mengubah blog WordPress biasa menjadi sebuah toko online canggih, tentu dengan bantuan berbagai plugin tambahan lain.
Nah, dengan kombinasi antara WordPress dan WooCommerce, siapapun termasuk Anda kini bisa membuat toko online dengan mudah.
Jadi, sebelum mengikuti cara membuat toko online dengan WordPress dan WooCommerce, apa saja sebenarnya yang perlu dipersiapkan?
Persiapan Sebelum Membuat Toko Online
Cara membuat toko online dengan WordPress dan WooCommerce sebenarnya cukup mudah untuk diterapkan. Apalagi kalau hal-hal penting yang harus ada memang sudah dipersiapkan.
Bila Anda sudah sampai pada tahap ini, maka kemungkinan besar Anda sudah tertarik untuk membuat toko online dengan WordPress dan WooCommerce.
Sebelum memulai, Anda harus mempersiapkan berbagai hal berikut:
I. Produk yang Hendak Dijual
Sudahkah Anda mempersiapkan produk yang dijual di toko online Anda nantinya? Bila belum, maka tentu saja Anda harus mempersiapkan produk yang akan dijual nantinya.
Jenis produk yang dijual juga akan mempengaruhi konsep toko online Anda nantinya, mulai dari desain hingga segi fungsional.
Dengan WordPress dan WooCommerce, Anda bisa menjual jasa, produk fisik, hingga produk digital, tergantung preferensi Anda tentunya.
II. Hosting dan Domain
Saat ini sudah banyak sekali penyedia layanan hosting yang terjangkau dan mudah untuk digunakan untuk menginstall WordPress atau langsung membuat blog dengan WordPress di dalamnya.
Ada banyak hosting yang bisa Anda pilih, baik itu lokal maupun luar negeri. Berikut beberapa pilihan hosting yang bisa dipertimbangkan:
Bluehost
Sebagai salah satu hosting yang direkomendasikan oleh WordPress.org sendiri, Bluehost juga menjadi salah satu dari jajaran hosting paling populer dan banyak penggunanya.
III. Theme Toko Online WordPress
Theme WordPress toko online tentu merupakan salah satu aspek terpenting ketika hendak membuat toko online dengan WordPress.
Pilihlah theme WordPress yang bagus tampilannya dan juga dengan fitur yang lengkap, sehingga mampu memberikan tampilan yang menarik untuk toko online Anda kelak.
Anda bisa mencarinya di WordPress Repository ataupun Themeforest.net atau bisa juga mengambil 20 theme WordPress terbaik untuk toko online hasil kurasi Seni Berpikir.
Install WordPress di Hosting Anda
Bila belum punya website berbasis WordPress, tentu Anda harus mulai dengan membuatnya.
I. Install WordPress
Setelah Anda membeli paket hosting dari Exabytes (atau penyedia lain), Anda akan diberikan akses ke cPanel atau panel tipe lain untuk aktivitas pembuatan website.
Khusus untuk hosting di Exabytes, Anda akan diberikan akses cPanel. Silakan login cPanel (dengan username dan password yang diberikan).
Kemudian, silakan cari menu Softaculous. Setelah itu, klik WordPress, lihat gambar berikut:
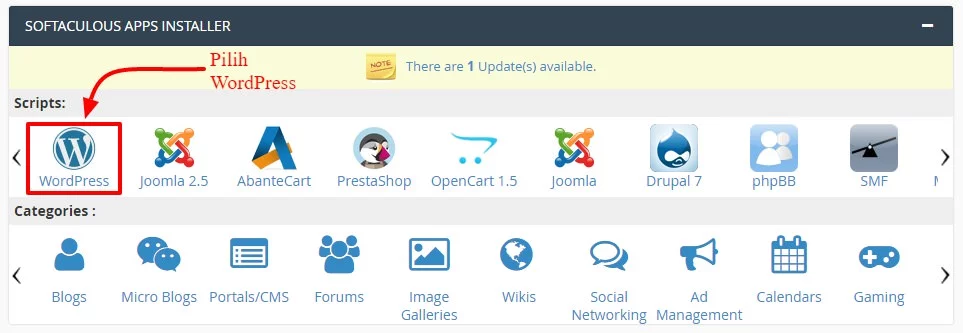
Anda akan diarahkan ke halaman yang berisi deskripsi tentang WordPress itu sendiri. Di halaman tersebut, silakan cari dan klik tombol Install Now, seperti gambar berikut:
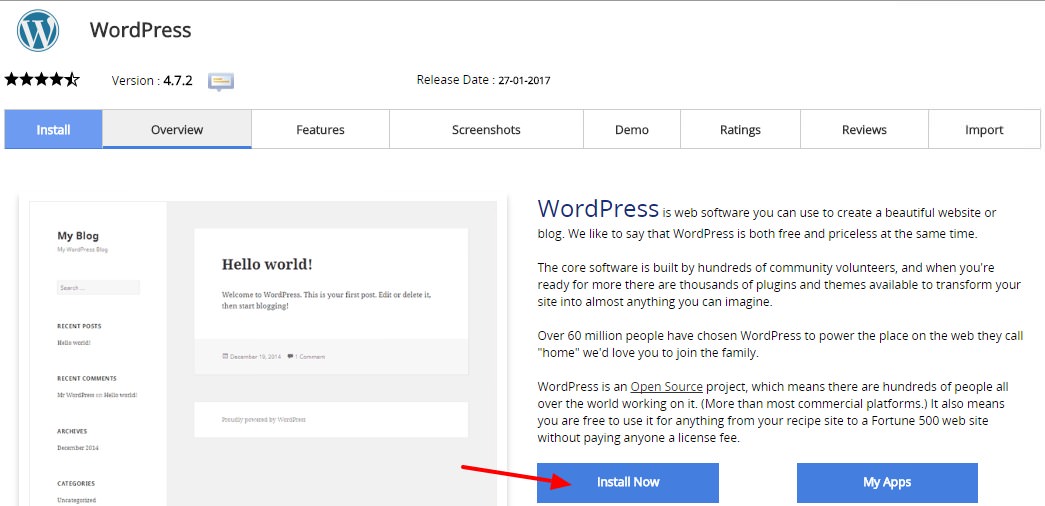
Selanjutnya, Anda akan dihadapkan pada proses penting dalam membuat toko online berbasis WordPress self-hosted. Di bagian ini Anda harus menentukan data dan mengisi informasi untuk toko online WordPress Anda.
Proses Instalasi WordPress
1. Software Setup
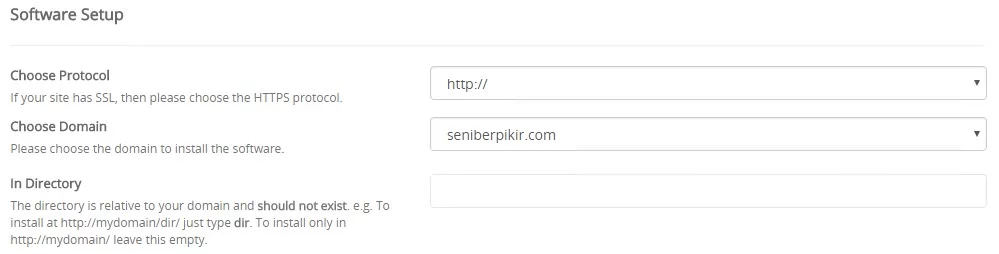
Choose Protocol: Bagian ini memiliki opsi http:// & http://www. dan https:// & https://www. Bila website Anda memiliki SSL, maka Anda bisa memilih opsi https:// atau https://www.
Untuk www. sendiri, tentukan apakah Anda lebih memilih URL toko online Anda menggunakan www. atau tidak.
Choose Domain: Bila Anda memesan beberapa domain sekaligus pada saat membeli hosting, silahkan pilih ke domain yang mana WordPress akan diinstall dalam tahap ini.
In Directory: Bila Anda mengisi opsi ini, maka WordPress akan diinstall ke dalam sebuah direktori sesuai dengan nama yang Anda isikan. Nantinya, toko online Anda tidak akan bisa diakses melalui domain utama, melainkan harus ke URL yang lengkap dengan nama sub-directory.
Misalnya, di opsi ini Anda mengisi dengan toko online. Bila nama domain yang Anda pesan adalah domainsaya.com, maka WordPress yang Anda install saat ini hanya bisa diakses melalui http://domainsaya.com/toko-online.
Bila Anda mengisinya dengan layanan, maka hanya bisa diakses melalui http://domainsaya.com/layanan. Begitu seterusnya.
Saya sarankan untuk mengosongkan opsi ini agar toko online berbasis WordPress self-hosted Anda bisa diakses melalui domain utama tanpa mengarah ke sub-directory, kecuali bila Anda memang sengaja membuat website tambahan.
2. Site Settings

Site Name: Isikan dengan nama toko online Anda.
Site Description: Semacam tagline atau motto toko online Anda. Boleh dikosongkan terlebih dahulu karena bisa diedit kemudian.
Enable Multisite (WPMU): Sebaiknya jangan diceklis bila Anda hanya ingin membuat satu instalasi saja.
3. Admin Account
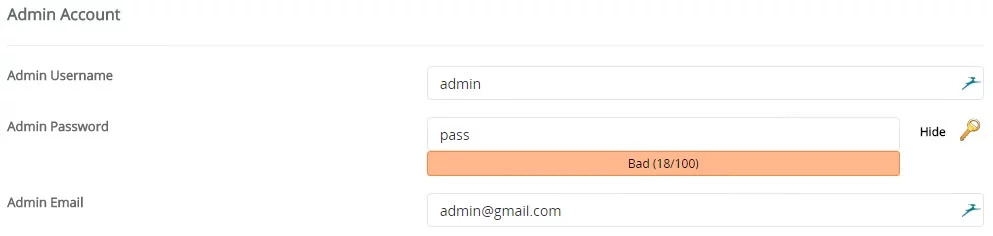
Bagian ini merupakan informasi mengenai login Anda sebagai administrator utama toko online berbasis WordPress self-hosted Anda.
Admin Username: Bagian ini nyaris tidak bisa diganti. Jadi pikirkan username untuk kepentingan login.
Admin Password: Isikan password yang kuat agar toko online Anda tidak mudah diretas.
Admin Email: Masukkan email utama Anda. Bila perlu, silahkan pilih email yang sudah terdaftar dengan Gravatar.
4. Choose Language
Pilih bahasa utama untuk toko online Anda. Terdapat juga Bahasa Indonesia, jadi akan semakin memudahkan Anda dalam mengoperasikannya.
5. Select Plugins
Silahkan pilih plugin WordPress mana yang ingin Anda install di website WordPress self-hosted Anda bersama-sama dengan WordPress itu sendiri
NB: Lewatkan bagian Advanced Options jika Anda kurang paham.
6. Select Theme
Di bagian ini, sama seperti select plugins, Anda bisa memilih theme WordPress untuk diinstall sekaligus dengan WordPress. Pilih theme WordPress terbaik yang bisa Anda temukan di situ.
Sebelum mengklik Install, pastikan Anda mengisi form Email installation details to : dengan email utama Anda. Hal ini agar Anda memiliki backup informasi yang akan dikirimkan ke email yang ditunjuk.
Setelah itu silahkan klik tombol Install. Tunggu beberapa saat hingga WordPress selesai terinstall. Biasanya tidak memakan waktu lama.
Setelah proses instalasi selesai, itu artinya Anda sudah berhasil membuat toko online berbasis WordPress self-hosted dan sudah resmi memiliki toko online WordPress self-hosted dengan alamat domain sendiri.
Namun, cara membuat toko online dengan WordPress ini belum selesai hingga Anda berhasil melakukan konfigurasi dasar untuk website baru Anda.
Install dan Konfigurasi WooCommerce untuk Membuat Toko Online dengan WordPress
Langkah inti dari artikel cara membuat toko online dengan WordPress dan WooCommerce ini ada di bagian ini.
Setelah Anda memilih hosting dan domain hingga menginstall WordPress, sekarang barulah kita membuat toko online dengan bantuan plugin WooCommerce.
Karena WooCommerce merupakan sebuah plugin WordPress dan menjadi tenaga utama dalam pembahasan kita kali ini untuk membuat sebuah toko online, Anda tentu harus menginstall-nya terlebih dahulu.
Ikuti langkah-langkah membuat toko online dengan WordPress dan WooCommerce ini hingga selesai, lengkap hingga Anda memiliki sebuah toko online yang canggih.
1. Install WooCommerce
Langkah pertama yang harus Anda lakukan tentu saja menginstall WooCommerce. Silahkan login ke admin dashboard WordPress Anda, biasanya dengan mengakses URL domain*anda.com/wp-login.php.
Kemudian masuk ke Plugins => Add New dan silahkan cari WooCommerce. Install dan aktifkan kemudian ikuti setup wizard yang disediakan.
Atau Anda juga bisa men-download WooCommerce dan menguploadnya secara manual ke direktor /wp-content/plugins/ di server Anda melalui FTP atau File Manager hosting.
2. Ikuti Setup Wizard WooCommerce
Setelah menginstall dan mengaktifkan WooCommerce, Anda akan dihadapkan pada setup wizard atau panduan penginstallan. Klik tombol Let’s Go untuk mengikuti langkah-langkah setup.
Page Setup
Di bagian Page Setup, WooCommerce akan secara otomatis membuat halaman-halaman penting seperti Shop (Landing Page utama penjualan produk), Cart (halaman keranjang belanjaan), Checkout (halaman pembayaran), dan My Account Pages (halaman akun pelanggan nantinya).
Agar WooCommerce bisa dengan otomatis membuatkan halaman penting tersebut untuk Anda silahkan klik opsi Continue.
Store Locale Setup
Bagian ini berfungsi untuk menentukan lokasi di mana produk bisnis Anda dijual, mulai dari negara dan provinsi hingga mata uang dan satuan ukuran standar.
Where is your store based? => Pilih Indonesia bila produk/bisnis online Anda berdomisili di Indonesia.
Which currency will your store use? => Pilih IDR atau Rupiah sebagai mata uang utama.
Which unit should be used for product weights? => Pilih Kg (kilogram) sebagai satuan beratnya.
Which unit should be used for product dimensions? => Pilih cm (sentimeter) sebagai satuan dimensi.
Shipping & Tax Setup
Bagian ini memungkinkan Anda untuk menentukan apakah Anda akan mengenakan pajak terhadap produk yang dijual dan menentukan apakah Anda akan mengirim produk fisik ke alamat pelanggan Anda.
Silahkan centang opsi pertama bila Anda menjual produk fisik ke pelanggan Anda dan centang opsi kedua jika Anda mengenakan pajak untuk produk tersebut.
Anda juga bisa menggunakan Plugin Ongkos Kirim untuk menyertakan harga pengiriman berdasarkan lokasi secara otomatis pada halaman pembayaran dengan kurir pengiriman seperti JNE, POS Indonesia, hingga TIKI. Cek Plugin Ongkos Kirim.
Payments
Bagian ini secara khusus memberikan Anda kebebasan dalam memilih metode pembayaran yang tepat untuk toko online Anda.
Secara default, ada beberapa pilihan metode pembayaran dari pihak ketiga yang bisa diintegrasikan dengan WooCommerce, antara lain Stripe, Paypal, Transfer Bank, pembayaran melalui Cek, hingga Cash on Delivery (COD).
Bila Anda masih bingung dalam menentukan metode pembayaran, silahkan centang Bank Transfer untuk menggunakan metode pembayaran via transfer bank.
Atau Anda juga bisa menggunakan metode pembayaran pihak ketiga lokal yang bisa diintegrasikan dengan toko online Anda seperti Doku Wallet dan MidTrans.
Atau, Anda juga bisa download plugin WordPress buatan saya untuk menyediakan metode pembayaran via transfer bank lokal Indonesia, yakni Indonesian Banks.
Your Store is Ready!
Bila bagian ini sudah tampil, itu artinya untuk saat ini Anda sudah berhasil membuat toko online dengan WordPress dan WooCommerce.
Klik No Thanks bila Anda tidak ingin WooCommerce mengumpulkan data toko online Anda. Anda juga akan diberikan opsi untuk menjajakan produk pertama Anda di toko online yang baru tersebut.
Silahkan klik opsi Create your first product! dan ikuti langkah selanjutnya.
Menambahkan Produk di Toko Online WordPress Anda dengan WooCommerce
Selain menggunakan tombol tadi, Anda juga bisa mengklik menu Product => Add Product melalui admin dashboard toko online WordPress Anda.
Mulai dalam tahap ini, nantinya Anda sudah bisa menambahkan produk yang akan dijual berikut dengan mengelolanya, seperti menghapus, mengubah statusnya menjadi Stok Habis, merubah harga, menambahkan kode kupon diskon, hingga mengelola jumlah inventori untuk masing-masing produk.
Berikut langkah-langkahnya untuk membantu Anda memahami bagaimana menambahkan produk dengan WooCommerce sekaligus untuk mengelolanya.
Tambahkan Produk
Dari admin dashboard, silahkan pilih menu Product => Add New.
Judul/Nama Produk
Tambahkan nama produk dan usahakan agar produk tersebut SEO-optimized.
Deskripsi Detil Produk Lengkap
Di bagian text editor (bagian di mana Anda biasanya akan menulis artikel untuk blog WordPress Anda) silahkan isikan detil produk yang panjang atau Long Description.
Kemudian, mari menggali lebih dalam tentang masing-masing informasi yang disediakan oleh plugin WooCommerce.
Product Data
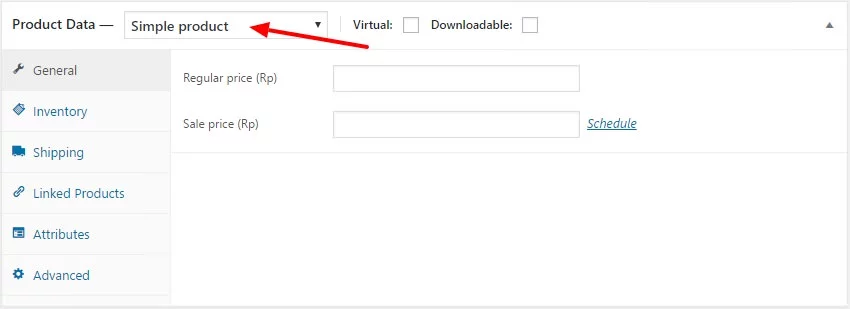
Di bagian ini, Anda bisa mengklasifikasikan setiap produk, entah itu produk Virtual (tipe produk yang tidak perlu pengiriman, misalnya jasa sponsored article) atau Downloadable (produk digital yang bisa di-download, seperti ebook). Centang masing-masing opsi jika produk Anda memang virtual maupun downloadable.
Kemudian di bagian dropdown, Anda dapat memilih tipe produk entah itu:
Simple Product: Bila Anda menjual satu jenis produk saja. Produk ini biasanya apa saja yang berbentuk fisik dan bisa dikirim ke alamat, contohnya adalah celana jeans.
Grouped Product: Kumpulan dari beberapa produk yang bisa dibeli secara terpisah/satuan, misalnya satu set piring.
External/Affiliate Product: Produk afiliasi seperti Amazon atau eBay yang dijual di toko online Anda dan nanti apabila pengunjung membelinya, mereka akan diarahkan ke website eksternal tersebut untuk melanjutkan pesanan.
Variable Product: Satu produk memiliki banyak variasi, entah itu warna dan ukuran yang variatif.
General
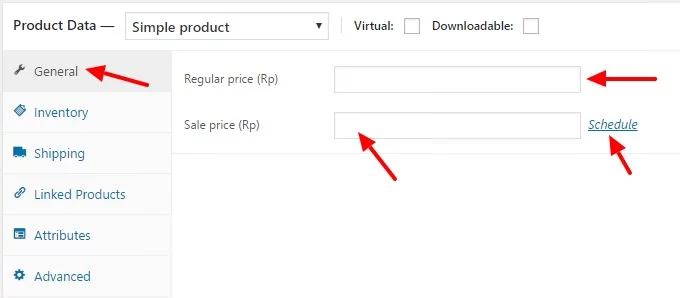
Di bagian General, masukkan juga regular price dan sale price di masing-masing kotak yang tersedia.
Beda Regular dan Sale Price adalah adalah, regular price mengindikasikan harga normal produk tersebut sementara sale price merupakan harga jual ketika didiskon (bila ada).
Anda bahkan bisa menjadwalkan sale price dengan tombol yang tersedia, diskon dari kapan hingga kapan.
Inventory
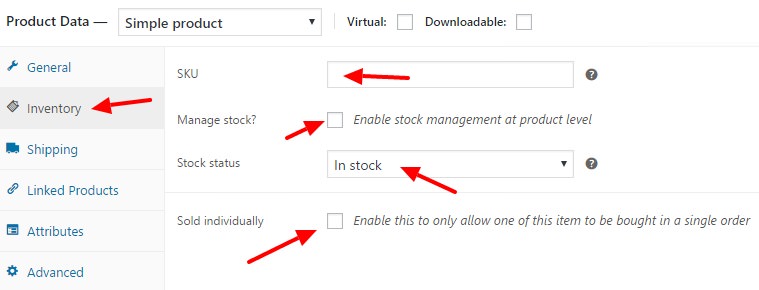
Bagian ini secara khusus mengatur tentang inventori produk tersebut. Silahkan ini Stock Keep Unit (SKU) produk Anda jika ada, centang opsi Manage Stock jika Anda ingin mengelola stok .
Stock status berguna untuk memberikan informasi kepada pelanggan bahwa produk tersebut sedang tersedia (In Stock) atau sudah kehabisan stok (Out of Stock).
Centang opsi Sold individually jika Anda hanya ingin menjual 1 barang per produk tersebut. Mencentang opsi ini artinya, Anda hanya memperbolehkan pembeli untuk membeli satu barang dalam sekali pembelian/pemesanan.
Shipping
Perhatikan detil berikut:
Weight: isi dengan berat produk tersebut (dalam satuan yang tadi sudah ditentukan)
Dimensi: dimensi produk tersebut yakni panjang x lebar x tinggi.
Shipping Class: digunakan untuk mengelompokkan metode pengiriman barang untuk koleksi produk tertentu.
Linked Products
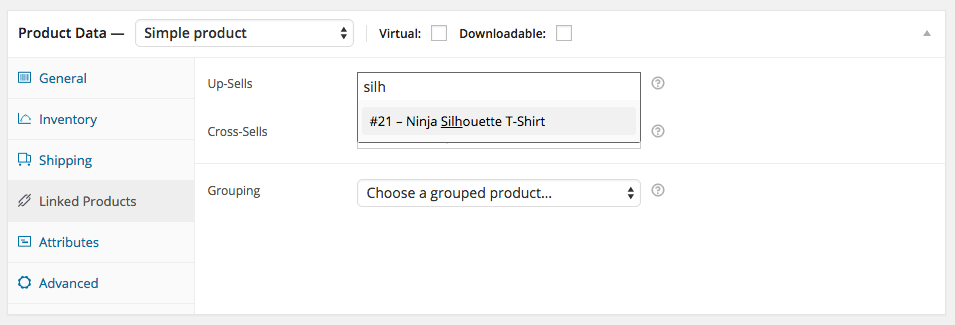
Anda bisa sekaligus mempromosikan produk lain ketika seorang pelanggan melihat produk ini.
Anda bisa menjual produk serupa dengan harga yang lebih mahal, atau menghubungkannya dengan produk setipe lainnya. Cari saja produk tersebut di bagian Up-sells dan Cross-sells. Berikut rinciannya:
Up-sells: Produk yang ditentukan pada bagian ini akan tampil di halaman produk, dan umumnya digunakan untuk mendorong pelanggan agar membeli produk tersebut (yang biasanya lebih mahal).
Misalnya Anda menjual Kemeja A seharga Rp 100.000, dan produk yang Anda pilih di Up-sells merupakan Kemeja B yang dijual seharga Rp 150.000. Ketika halaman Kemeja A dibuka, maka Kemeja B juga akan tampil, sehingga pelanggan kemungkinan akan membeli produk yang harganya lebih mahal sekaligus dengan produk yang ia lihat.
Contohnya bisa Anda lihat di halaman ini.
Cross-sells: Produk yang ditentukan sebagai Cross-sells umumnya akan terlihat di halaman Cart/keranjang belanjaan.
Misalnya, pelanggan memasukkan produk Laptop ke keranjang belanjaan mereka. Produk yang biasanya dikategorikan dalam Cross-sells adalah produk terkait seperti mouse atau keyboard dan sebagainya.
Grouping: Di bagian Grouping, cari koleksi produk serupa bila ada.
Attributes
Di bagian ini Anda bisa memberikan detil lebih lengkap tentang produk Anda, bahkan bisa dijadikan sebagai bagian dari variasi produk (Variable Product pada bagian Product Data).
Misalnya, di bagian Custom product attribute, silahkan klik tombol Add. Silahkan isi kotak Name dengan jenis atribut yang ingin Anda gunakan sebagai variasi produk. Dan di bagian Value(s), isi dengan detilnya dan pisahkan dengan tanda “|” tanpa tanda kutip.
Misalnya, saya menggunakan atribut Warna. Di bagian Value(s) saya mengisi warna apa saja yang terdapat pada produk saya. Pisahkan dengan tanda “|” tanpa tanda kutip bila Anda memiliki lebih dari satu value.
Advanced
Purchase note – Isi dengan catatan khusus (opsional) yang akan dikirimkan kepada pembeli setelah mereka membeli produk tersebut.
Menu order – Kustomisasikan urutannya.
Enable Reviews – Centang apabila Anda memperbolehkan pembeli untuk memberikan review terhadap produk tersebut.
Deskripsi Singkat Produk
Lain dengan deskripsi panjang di bagian awal, di bagian ini Anda hanya perlu mengisi detil tentang produk Anda secara ringkas. Penggunaannya sama seperti ketika Anda menulis artikel di blog WordPress, yakni WYSIWYG.
Foto Produk Utama & Galeri Foto Produk
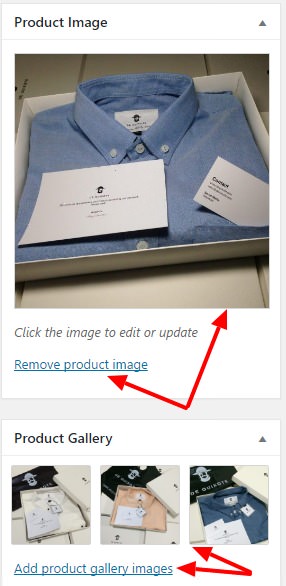
Karena toko online pastinya akan kurang bila tidak ada produk, maka di bagian ini Anda bisa menambahkan foto produk Anda agar penjualannyapun bisa laris.
Karena Anda berjualan online, pembeli akan sangat mempertimbangkan pembeliannya melalui foto produk.
Foto produk juga membantu pelanggan Anda dalam memutuskan untuk membeli produk tersebut atau tidak.
Di bagian sebelah kanan terdapat opsi di mana Anda bisa menambahkan foto produk utama/featured image dan membuatkan galeri berisi foto-foto produk tersebut.
Contohnya, bila Anda menjual Kemeja berwarna biru, Anda tentu harus memajang foto kemeja tersebut.
Anda bahkan bisa juga menambahkan galeri foto produk Anda dengan foto-foto dengan warna yang lain. Ketika pembeli membuka halaman produk, ia bisa melihat semua foto tersebut nantinya, sehingga akan mendorong ia untuk membeli.
Kategori dan Tag Produk
Di bagian ini Anda bisa menentukan termasuk ke dalam kategori dan tag mana produk yang sedang Anda muat. Bila Anda menjual Kemeja, maka Anda bisa membuat kategori (klik opsi Add New Category) bertuliskan Kemeja, dan seterusnya, sama dengan tag.
Setelah semuanya selesai, silahkan Klik Publish dan lihat tampilan produk Anda.
Penutup
Nah setelah semuanya selesai, berarti Anda saat ini sudah berhasil membuat toko online dengan WordPress dan WooCommerce dan sudah berhasil menjajakan produk pertama Anda di toko online baru tersebut.
Membuat toko online dengan WordPress, dengan bantuan WooCommerce tidaklah sesusah yang selama ini Anda bayangkan, bukan?
Apalagi, Anda bisa membuatnya sendiri tanpa bantuan developer yang biasanya mahal fee-nya. Anda bisa berlatih sembari terus mempelajari seluk-beluk WooCommerce.
Di bagian selanjutnya kita akan membahas lebih dalam mengenai fitur-fitur yang terdapat di WooCommerce sehingga membuat toko online dengan WordPress dan WooCommerce dapat menghasilkan toko online yang canggih bagi Anda.
Sumber:
seniberpikir.com

















